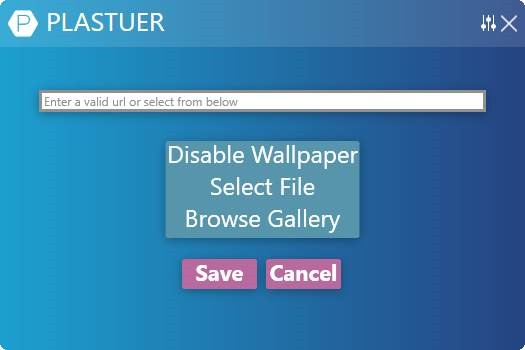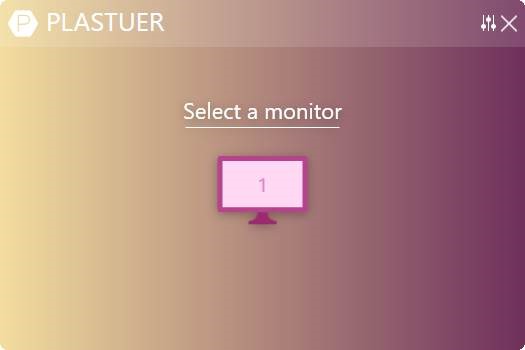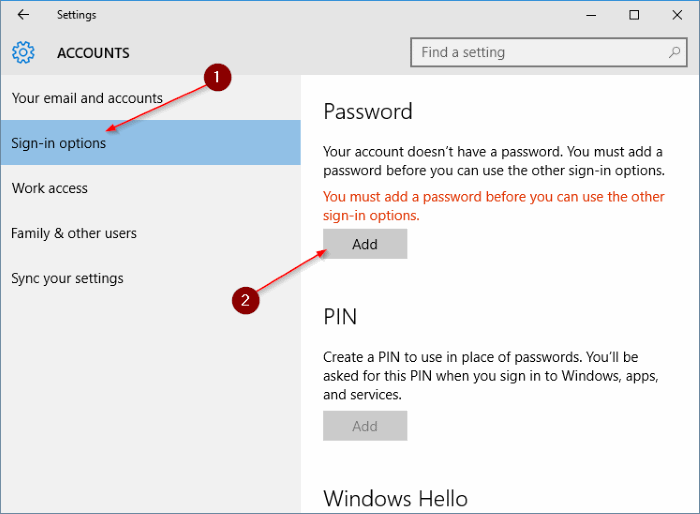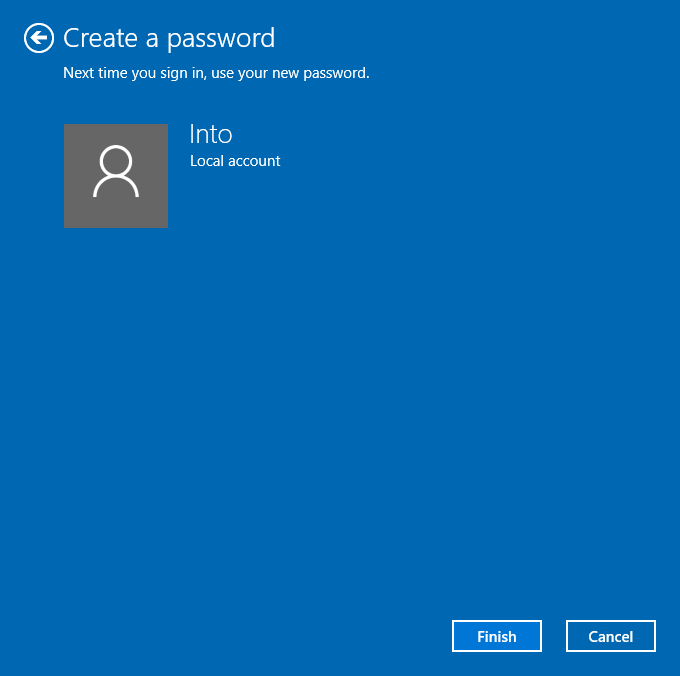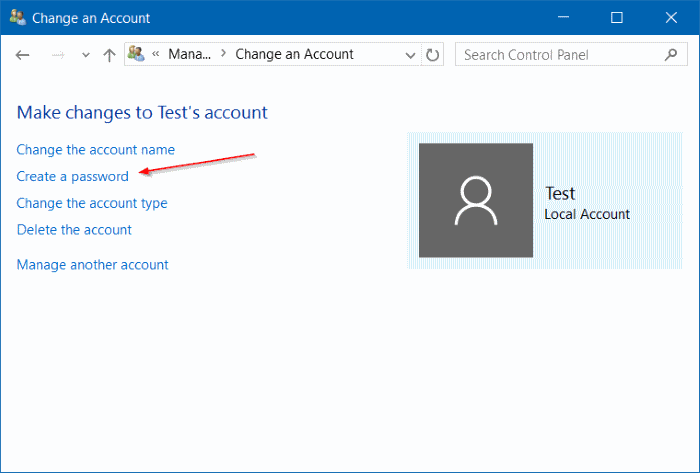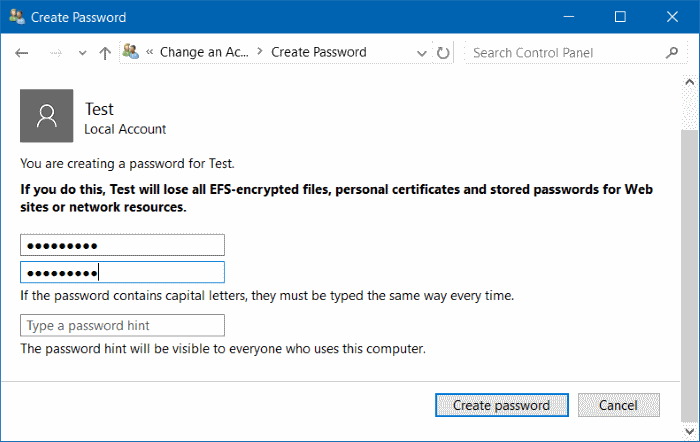Simitweblog---Bagi kamu yang sering lupa password Windows, khususnya versi Windows 10, ada solusi tersendiri untuk selalu mengingatkan sandi tersebut. Memang, terkadang jika terlalu sering ganti password untuk tujuan keamanan justru akan menyusahkan kita. Jika kamu tergolong pelupa untuk urusan password Windows, kamu tidak perlu khawatir lagi karena ada banyak cara untuk tetap bisa login.
Jika kamu penasaran dengan cara tersebut, silahkan kamu simak cara mengatasi lupa pasword yang di share simitweblog di bawah ini. Setidaknya ada dua cara paling mudah yang bisa kamu ikuti.
Cara Membuka Laptop yang Lupa Password Windows 10 - Tips
1: Menggunakan akun Microsoft
Jika kamu pernah login dengan akun Microsoft, maka kamu bisa menghubungkannya kembali. Masuk ke akun Microsoft kamu dan pilih forgot password. Ikuti saja petunjuknya dan kamu akan mendapatkan kembali lagi passwordnya.
Jika kamu penasaran dengan cara tersebut, silahkan kamu simak cara mengatasi lupa pasword yang di share simitweblog di bawah ini. Setidaknya ada dua cara paling mudah yang bisa kamu ikuti.
Cara Membuka Laptop yang Lupa Password Windows 10 - Tips
1: Menggunakan akun Microsoft
Jika kamu pernah login dengan akun Microsoft, maka kamu bisa menghubungkannya kembali. Masuk ke akun Microsoft kamu dan pilih forgot password. Ikuti saja petunjuknya dan kamu akan mendapatkan kembali lagi passwordnya.
Lalu, bagaimana jika itu tidak berhasil? Kamu bisa menghubungi Microsoft secara langsung untuk meminta bantuan. Jangan khawatir, sepanjang data yang kamu punya mendukung pasti password kamu bisa diketahui.
2. Menggunakan Hiren’s BootCD
Ada beberapa tools di Hiren’s BootCD yang bisa kamu manfaatkan untuk mereset password Windows sehingga nantinya kamu bisa membuka Windows tanpa menggunakan password lagi. Beberapa tools yang bisa kamu gunakan adalah NTPWD, NTPWEdit, Offline NT Password Changer, serta Password Renew (untuk 32-bit saja).
Kamu bisa mendownload Hiren’s BootCD disini lalu burning ke DVD. Jika sudah kamu tinggal masukkan DVD, boot DVD tersebut untuk masuk ke menu Hiren’s BootCD, lalu pilih tools yang kamu inginkan dan ikuti wizardnya. Jika satu tools tidak berhasil membuka password Windows kamu, gunakan pilihan tools yang lain.
3: Melalui perintah
Cara mengatasi kasus lupa password Windows versi 10 yang satu ini tergolong mudah. Kamu hanya perlu menekan tombol CTRl+ALT+DELETE pada keyboard kamu. Dengan perintah ini, kamu bisa mengakses perintah untuk mengubah sandinya. Jika kamu sudah selesai mengganti, kamu bisa login menggunakan password yang baru saja kamu atur tersebut.
Informasi tambahan: PasswordHint
Jika kamu sering lupa akan password kamu, kamu bisa menyetel PasswordHint ketika kamu membuat password. Passwordhint merupakan sebuah fitur yang berguna untuk mengingatkan kamu akan password yang pernah kamu atur. Nah, dengan mengatur fitur ini, kamu bisa mengingat-ingat password ketika kamu melupakannya. Sangat menguntungkan, bukan?
Password hint akan berguna untuk mencegah kamu dari lupa password. Jadi, jangan lupa untuk menggunakannya ketika kamu ingin mengganti password sehingga bisa mencegah lupa password.
Sekarang, kamu tidak hanya tahu bagaimana menghadapi lupa password, tapi juga mencegahnya lupa. Jika suatu saat kamu lupa password Windows versi 10, kamu bisa melakukan cara reset password windows 10. Jadi, masalah akan teratasi dengan mudah dan cepat.
Sekarang, kamu tidak hanya tahu bagaimana menghadapi lupa password, tapi juga mencegahnya lupa. Jika suatu saat kamu lupa password Windows versi 10, kamu bisa melakukan cara reset password windows 10. Jadi, masalah akan teratasi dengan mudah dan cepat.
So gimana sobat...ada informasi lain? jika ada mohon dishare di sini ya..thanks