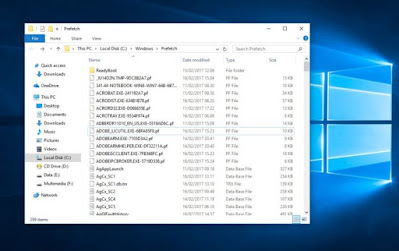Simitweblog---Sahabat teknologi digital milenial sekalian, Android sebagai salah satu operating system ponsel pintar begitu banyak digemari karena penggunaannya yang simpel, dan tersedia di mayoritas produk-produk ponsel pintar. Mulai dari ponsel kelas pintar kelas entry level hingga kelas premium. Satu-satunya pesaing Android sebagai operating system ponsel pintar hanyalah iOS milik vendor Apple.
Banyak aplikasi-aplikasi software komputer juga turut dihadirkan untuk operating system Android. Hal ini tentunya semakin menambah kepopulerannya. Begitu juga sebaliknya, kini banyak juga para developer program yang mengembangkan emulator android. Ya emulator sendiri merupakan sebuah software yang dibuat untuk menjalankan aplikasi yang berbeda peruntukan operating systemnya. Emulator android artinya sebuah software yang dibuat untuk menjalankan aplikasi android di PC atau laptop.
Dengan adanya emulator ini tentunya pengguna aplikasi akan memiliki pengalaman yang lebih memuaskan khususnya dalam hal tampilan. Jika hanya menggunakan HP tentunya tampilannya hanya berkisar antara 6 inci, namun ketika sudah dijalankan di PC atau laptop maka tampilan aplikasinya bisa lebih besar. Ketika kita menggunakan PC atau laptop dengan spesifikasi gaming tentunya dengan adanya emulator dapat meminimalisir terjadinya lag. Selain itu, dengan semakin trennya pembuatan vlog maka adanya emulator ini tentunya sangat membantu bagi youtuber content creator untuk membuat karya video yang lebih maksimal.
Inilah 5 Emulator Android Terbaik dan yang ringan yang wajib kalian ketahui yaitu :
1. MEmu
2. Leapdroid
3. Genymotion
4. Remix OS Player
5. Droid4X
Emulator android yang ada sekarang tentunya juga beragam. Mulai dari yang memiliki fitur lengkap dan berat untuk dijalankan, hingga emulator android yang ringan yang bisa dijalankan pada PC atau laptop dengan spesifikasi standar.
Nah, disini terdapat 5 emulator android terbaik yang ringan digunakan di PC dan laptop. Berikut adalah 5 emulator android terbaik yang bisa menjadi alternatif pilihan kamu untuk menjalankan aplikasi android di PC dan laptop.
1. MEmu
MEmu merupakan emulator android yang dibuat oleh perusahaan Microvirt Co asal Shanghai Cina. Banyak pengguna yang mengklaim bahwa MEmu merupakan emulator android terbaik yang cukup ringan untuk dijalankan. Selain itu MEmu juga mampu menjalankan aplikasi android dengan optimal. Emulator MEmu tidak terlalu memakan porsi RAM yang besar. MEmu tergolong nyaman untuk digunakan bermain game-game android.
Spesifikasi Minimal
Ada beberapa spesifikasi minimal yang harus dimiliki PC atau laptop kamu agar nantinya emulator MEmu dapat berjalan dengan lancar
Operating System : Windows Vista / 7 / 8 / 10
Prosesor : Intel / AMD
RAM : 2 GB
Ruang Kosong Harddisk : 5 GB
Keunggulan MEmu
Terdapat beberapa keunggulan MEmu yang menjadikannya sebagai salah satu emulator android terbaik diantaranya sebagai berikut.
Aman dari virus ( sudah diakui oleh banyak perusahaan antivirus seperti Norton, McAfee dan ESET ).
Support dengan versi android terupdate saat ini.
Tidak terlalu memakan jumlah RAM yang besar.
Support dengan chipset AMD dan Nvidia.
Cocok untuk gamer mobile android.
2. Leapdroid
emulator android terbaik leapdroid
Leapdroid merupakan emulator android yang dibuat oleh duo Huan Ren dan Huihong Lo. Leapdroid memiliki tampilan yang simpel sehingga cukup smooth untuk dijalankan. Sayangnya, Leapdroid hanya bisa mendukung versi Android 4.4 Kitkat. Hal ini dikarenakan duo pendiri lebih memilih untuk bergabung dengan Google dan menghentikan pengembangan emulator Leapdroid. Bagi pengguna yang memiliki PC dengan spesifikasi low-end dapat menjadikan Leapdroid sebagai alternatif emulator android.
Spesifikasi Minimal
Ada beberapa spesifikasi minimal yang harus dimiliki PC atau laptop kamu agar nantinya emulator Leapdroid dapat berjalan dengan lancar
Operating System : Windows 7 / 8 / 10
Prosesor : Dual Core CPU
RAM : 2 GB
Ruang Kosong Harddisk : 2 GB
Keunggulan Leapdroid
Terdapat beberapa keunggulan Leapdroid yang menjadikannya sebagai salah satu emulator android terbaik diantaranya sebagai berikut.
Tampilan sederhana dan simpel sehingga mudah untuk dijalankan.
Tidak membebani kinerja RAM dan CPU.
Cocok untuk PC dengan spesifikasi low-end.
3. Genymotion
Genymotion mungkin merupakan emulator Android teringan yang cocok buat kamu para developer aplikasi. Pasalnya, kamu dapat menguji aplikasi atau game pada berbagai perangkat tanpa benar-benar dituntut untuk memiliki perangkat tersebut. Kamu juga dapat mengkonfigurasi emulator untuk berjalan dengan berbagai versi Android sesuai dengan kebutuhan kamu. Misalnya, kamu dapat menjalankan Nexus One dengan Android 4.2 Jellybean atau Nexus 6 dengan Android 6.0 Marshmallow.Genymotion merupakan emulator android yang menggunakan basis virtualbox. Secara umum Genymotion jauh lebih ringan jika dibandingkan dengan emulator bawaan android yaitu Android Studio. Genymotion juga dilengkapi dengan fitur OpenGL dan cukup responsif ketika dijalankan pada PC. Genymotion sendiri terdiri dari dua versi, versi gratis dan berbayar. Perbedaan kedua versi ini tentunya terletak pada fitur-fitur yang diberikan. Versi berbayar memiliki lebih banyak fitur unggulan, namun meskipun begitu Genymotion versi gratis sudah cukup ringan dan nyaman untuk dijalankan.
Spesifikasi Minimal
Ada beberapa spesifikasi minimal yang harus dimiliki PC atau laptop kamu agar nantinya emulator Genymotion dapat berjalan dengan lancar
Operating System : Windows 7 / 8 / 10
Prosesor : Intel / AMD
RAM : 2-8 GB
Ruang Kosong Harddisk : 4 GB
Keunggulan Genymotion
Terdapat beberapa keunggulan Genymotion yang menjadikannya sebagai salah satu emulator android terbaik diantaranya sebagai berikut.
Pre-rooted, bisa digunakan untuk install aplikasi yang membutuhkan akses root.
Integrasi dengan eclipse, memudahkan developer aplkasi untuk mencoba aplikasi buatannya.
Dapat melakukan setting lokasi koordinat GPS dan level baterai.
4. Remix OS Player
Remix OS Player merupakan emulator android yang dibuat oleh perusahaan Jide Technology. Remix OS Player secara khusus ditujukan untuk menjalankan aplikasi-aplikasi gaming. Pada saat peluncurannya Remix OS sudah menggunakan Android Marshmallow, sedangkan pesaingnya seperti Bluestack masih menggunakan Android Lollipop dan Nox dengan Android Kitkat. Remix OS Player dapat digunakan untuk menjalankan beberapa aplikasi android secara bersamaan pada waktu yang sama. Selain itu pengguna juga dapat melakukan pengaturan sistem kontrol keyboard.
Spesifikasi Minimal
Ada beberapa spesifikasi minimal yang harus dimiliki PC atau laptop kamu agar nantinya emulator Remix OS Player dapat berjalan dengan lancar
Operating System : Windows 7 / 8 / 10
Prosesor : Intel Core i5 / i7
RAM : 4 GB
Ruang Kosong Harddisk : 8 GB
Keunggulan Remix OS Player
Terdapat beberapa keunggulan Remix OS Player yang menjadikannya sebagai salah satu emulator android terbaik diantaranya sebagai berikut.
Memiliki tampilan yang mirip dengan OS Windows 10
Fitur lengkap mulai dari PlayStore hingga File Explorer
Support dengan versi android terupdate saat ini.
Dapat digunakan untuk multi-tasking dengan pembagian aplikasi pada layar secara side by side.
5. Droid4X
emulator android terbaik droid4x
Droid4X merupakan emulator android yang lebih memfokuskan pada kualitas performa yang dihasilkan. Seperti kebanyakan emulator lainnya, Droid4X juga support dengan game controller. Pengguna dapat menjadikan ponsel pintarnya sebagai controller dan tampilannya berada pada layar PC atau laptop. Selain kompatibel dengan sistem operasi windows, Droid4X juga dapat digunakan pada platform Mac. Sayangnya, emulator ini sudah tidak melakukan update pembaruan lagi sejak 28 Maret 2016 dengan versi Android terakhir adalah JellyBean.
Spesifikasi Minimal
Ada beberapa spesifikasi minimal yang harus dimiliki PC atau laptop kamu agar nantinya emulator Droid4X dapat berjalan dengan lancar
Operating System : Windows XP SP3 / 7 / 8 / 10
Prosesor : Dual Core Intel / AMD
RAM : 1.5 GB
Ruang Kosong Harddisk : 1.5 GB
Keunggulan Droid4X
Terdapat beberapa keunggulan Droid4X yang menjadikannya sebagai salah satu emulator android terbaik diantaranya sebagai berikut.
Mendapatkan predikat rendering grafis terbaik.
Mampu menjalankan file APK dengan langsung drag and drop.
Support dengan controller gaming.
Mudah dijalankan dengan pengaturan yang simpel.
Cocok untuk berbagai macam game.
Nah, itulah lima emulator android terbaik saat ini yang ringan untuk dijalankan di PC maupun laptop. Kamu bisa memilih emulator android mana yang akan kamu pakai sesuai dengan spesifikasi PC kamu agar tetap dapat berjalan dengan smooth tanpa lag. terimakasih, semoga sukses selalu.