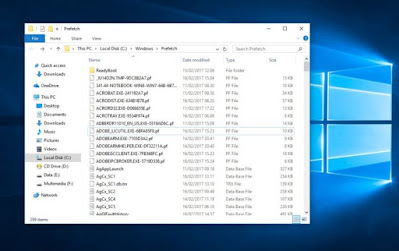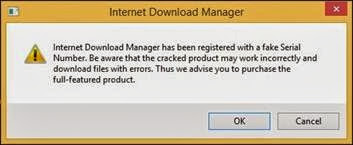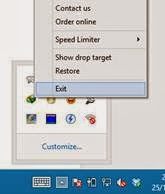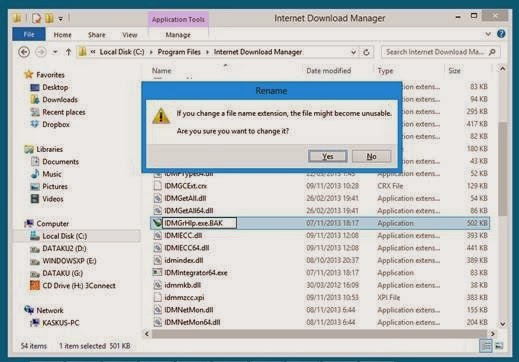Simitweblog----Membersihkan File Sampah yang Menumpuk di komputer, baik laptop, notebook, maupun PC, tanpa instal aplikasi dan sofware tambahan.
Meskipun masih belum banyak yang mengetahui caranya,
sebenarnya cara untuk membersihkan file sampah (cache) itu sangat
mudah, lho.
Cara yang sederhannya sebagai berikut:
- Pada kolom search taskbar, ketik “run“, lalu buka.
- Setelah
muncul jendela Run, ketik lagi “temp” pada kolom yang
tersedia, lalu klik OK.
- Selanjutnya,
hapus semua file dan folder yang terbuka di jendela baru.
Tunggu dulu!!, sebenarnya ini belum selesai. Sekarang
ulangi sekali lagi, langkah-langkah di atas. Tapi ada sedikit perbedaan yaitu :
Ketika di jendela Run, ketik “%temp%“, ingat ketik jangan pakai tanda koma dua di atas ya... baru kemudian
klik OK.
Cara tersebut adalah cara yang paling sederhana, dan mudah serta murah. Tetapi ibarat obat, ada obat biasa yang setandar dan ada obat paten yang benar2 sangat manjur. Nah cara di atas adalah cara biasa yang efeknya juga biasa aja, tetapi ada cara paten dan manjur yang efeknya luar biasa memberantas semua penyakit sampai benar-benar bersih.
Berikut ini adalah cara paten dan manjur tetapi dengan sedikit ketekunan agar mendapatkan hasil pembersihan yang maksimal.
Ada beberapa cara yang sebenarnya cukup efektif bisa dilakukan untuk menghapus file sampah pada PC, tanpa menggunakan software tambahan dan hanya menggunakan software bawaan dari sistem operasi yang kita gunakan. Di sini admint Simitweblog menggunakan OS Windows 10, dimana sistem operasi ini memang lagi ngehits banget dan sudah banyak yang menggunakannya.
Mungkin kamu juga penasaran darimana sebenarnya file sampah
ini berasal. Biasanya file-file ini muncul saat kita selesai melakukan
instalasi software, membuat sebuah dokumen (desain, video editing, office dll),
browsing buka-buka youtube sambil baca-baca artikel dan beberapa kepentingan
lain yang kita lakukan saat menggunakan PC, ini akan mengakibatkan munculnya
file sampah ke directory sistem pada sebuah perangkat. Akibatnya apa? Beberapa
akibat yang ditimbukan dari file sampah yang menumpuk adalah disk space yang
semakin berkurang dan kinerja PC yang menjadi semakin lambat.
Cara yang akan aku bahas pada kesempatan kali ini adalah
cara membersihkan file sampah tanpa menggunakan software tambahan, jadi aku
hanya memanfaatkan fitur yang ada pada sistem operasi Windows 10. Buat kamu
yang penasaran gimana caranya, yuk langsung aja ikutin tips singkat menghapus
file sampah di Windows 10.
1. Pertama masuk jendela Run (windows + R) dan
ketikkan %temp%, lalu Enter. Disini kita bisa melihat file sampah yang
sudah menggunung karena luput dari pantauan. Select All kemudian Delete
2. Selanjutkan masuk lagi ke jendela Run, Ketik temp,
pilih Continue dan hapus file sampah yang terlihat
3. Langkah terakhir masuk lagi ke jendela Run, lalu ketikan Prefetch, Continue dan hapus file sampah yang terlihat.
Nah, itu tadi langkah sederhana yang bisa kita lakukan untuk menghapus file sampah pada Windows 10. Cara ini adalah cara yang paling mudah tanpa perlu menginstal software tambahan. Kamu juga bisa menghapus file sampah dengan menggunakan software bawaan dari Windows 10. Begini caranya:
1. Pilih menu Windows, scroll ke bawah sampai ketemu Windows
Administrative Tools, lalu pilih Disk Cleanup
4. Centang directory apa saja yang akan kita
bersihkan file sampahnya

5. Udah deh selesai, sekarang lihat bagaimana perbedaan saat sebelum PC dibersihkan dari file sampah yang menggunung dan setelah dibersihkan, pasti akan terlihat perbedaannya.
Demikian tips bersih-bersih file sampah Komputer tanpa menggunakan software tambahan dan hanya menggunakan software bawaan dari sistem operasi Windows 10. Semoga bermanfaat. Terimakasih. Sukses selalu.