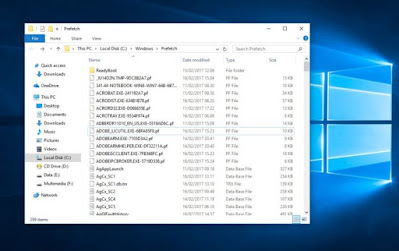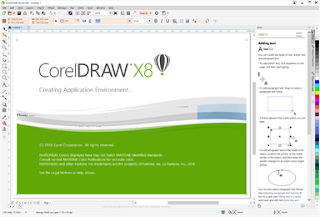Simitweblog-----Sebelum ada Windows 10, cara merekam layar laptop atau screen recorder laptop merupakan hal yang cukup sulit. Di mana kita harus menggunakan aplikasi pihak ketiga untuk merekam aktivitas pada layar laptop atau PC.
Nah, setelah Windows 10 hadir, Microsoft membawa sebuah fitur baru yang dinamakan Xbox Game Bar. Fitur ini memungkinkan kamu untuk merekam layar di laptop tanpa harus menginstal aplikasi perekam layar.
Cara screen recorder laptop dengan fitur ini juga cukup mudah. Hanya dengan beberapa kali klik saja, maka hasil perekaman layar ini tersimpan di dalam laptop.
Dengan demikian, kamu bisa membuat video tutorial, mereview sebuah aplikasi atau fitur pada Windows hingga live streaming saat bermain game.

Tapi sebelum merekam, kamu harus mengaktifkan fitur Game Bar terlebih dahulu. Berikut cara aktifkan menu Game Bar :
- Masuk ke menu 'Settings' dengan menekan menu 'Windows' > 'Settings'
- Cari dan pilih menu 'Gaming'
- Pilih menu 'Game Bar' lalu aktifkan (On)
Jika Game Bar sudah aktif, sekarang waktunya melakukan perekaman. Berikut cara merekam layar laptop atau screen recorder laptop dengan mudah tanpa aplikasi.
Cara Merekam Layar Laptop (Screen Recorder)
1. Tekan tombol 'Windows logo+G'

2. Klik menu 'Capture' (ikon webcam) dan akan muncul tab baru

3. Untuk mulai merekam layar klik tombol rekam (ikon titik besar)

4. Untuk stop merekam klik tombol ikon kotak berwarna hijau

Selesai. Untuk melihat hasil rekaman video layarnya kamu bisa masuk ke folder Video > Captures.
Shortcut pada Game Bar
Untuk memudahkan kamu saat merekam layar laptop, terdapat pula beberapa shortcut yang bisa digunakan. Berikut penjelasannya :
- Windows logo+G: Buka Game Bar
- Windows logo+Alt+Print Screen: Untuk mengambil screenshot
- Windows logo+Alt+R: Mulai dan stop rekaman
- Windows logo+Alt+G: Untuk merekam momen-momen terakhir pada sebuah gameplay (Kamu dapat memodifikasinya di Game bar > Settings.)
- Windows logo+Alt+B: Untuk memulai atau menghentikan broadcast
- Windows logo+Alt+M: Untuk memulai dan stop rekaman menggunakan mikrofon
- Windows logo+Alt+W: Untuk memperlihatkan kamera saat broadcast
Demikianlah yang dapat admint Simitmweblog bagikan tentang cara merekam layar laptop atau screen recorder yang bisa dilakukan dengan mudah tanpa harus menginstal aplikasi pihak ketiga. Semoga bermanfaat. Terimakasih.
Sumber : https://www.pricebook.co.id/