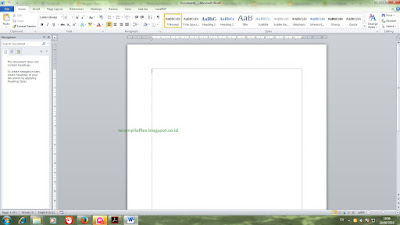Simitweblog---Presentasi juga adalah suatu kegiatan berbicara di hadapan banyak hadirin. Berbeda dengan pidato yang lebih sering dibawakan dalam acara resmi dan acara politik, presentasi lebih sering dibawakan dalam acara bisnis untuk memaparkan suatu ide atau gagasan. Biasanya orang melakukan presentasi akan menggunakan media penyampaian berupa tayangan, baik dalam bentuk tulisan, gambar (grafik), maupun video. Untuk membuat tayangan presentasi inilah dibutuhkah aplikasi yang telah disediakan Microsoft Office Power Point.
Membuat presentasi sederhana dengan menggunakan Microsoft Office Power Point, tentunya sangat sulit dilakukan bagi pemula atau anda yang baru mengenal dan belajar Microsoft Office Power Point (MS. Power Point). Ada beberapa langkah dasar yang harus dilakukan sebelum memulai lebih lanjut pembuatan presentasi dengan MS. Power Point.
Berikut ini Simitweblog akan mencoba memberikan penjelasan sederhana dan mudah, langkah-demi langkah dari dasar-dasar awal untuk memulai MS. Power Point hingga sampai pada pembuatan presentasi yang profesional sebagai berikut:
Langkah Paling awal pertama kali; tentu saja anda sudah harus punya Microsoft Office Power Point terinstal di PC atau Laptop anda.
Selanjutnya silakan anda cari Microsoft Office Power Point 2010 dengan mengklik start windows, atau dengan tombol start windows di Keyboard Laptop.
Klik dua kali menu Microsoft Office Power Point 2010 maka anda akan langsung menuju halaman baru atau slide baru yang kosong.
Di slide kosong pertama ini anda isikan Judul dan sub judul atau keterangan lain berkaitan dengan isi presentasi :
Click to add title = Klik untuk mengetik judul Presentasi yang akan dibikin
Click to add subtitle = Klik untuk mengetik subjudul atau keterangan awal Presentasi yang
akan dibikin
Silakan anda ketik judul presentasi yang anda inginkan,
Jika sudah selesai buatlah slide baru untuk isi atau bagian paparan teks pada slide ke dua,.
Cara untuk mendapatkan slide kedua dengan cara klik 1 kali pada slide 1, kemudian klik Kanan mouse pada slide 1 akan muncul pilihan menu, silakan pilih klik New slide, atau untuk ringkas mudahnya setelah klik satu kali slide 1 silakan tekan tombol enter pada keyboard.
Pada slide kedua silakan di isikan judul dan isi dari teks naskah anda yang akan ditampilkan pada bagian halaman atau tayangan pertama.
Begitu seterusnya untuk membuat beberapa slide yang akan diisi sesuai dengan konsep naskah presentasi yang ingin ditampilkan dalam tayangan presentasi Microsoft Office Power Point ini.
Selanjutnya, anda bisa memvariasikan berbagai bentuk huruf, dan tampilan bentuk slide, dengan menggunakan menu-menu Tool yang telah disediakan dalam Microsoft Office Power Point ini, lihat deretan menu dibagian Tool di atas slide. Misalnya untuk mengubah dan mepercantik tampilan slide gunakan menu Design, di situ akan kita temukan deretan tampilan slide yang dapat anda pilih sesuai selera anda.
Silakan anda mencoba berbagai menu tool di atas, untuk latihan jangan takut bereksperimen, salah tidak apa-apa, gunakan menu tool undo dan redo jika terjadi kesalahan dan anda ingin kembali ke awal pengetikan dan pembuatan presentasi anda.
Selanjutnya untuk meningkatkan pembuatan tayangan presentasi menjadi profesional, nantinya bisa diikuti dalam artikel Simitweblog tentang presentasi menggunakan Microsoft Office Power Point untuk tingkat lanjutan yang membahas Tentang :
1. Cara memasang dan mengedit Gambar/grafik pada Microsoft Office Power Point
2. Cara mendesain slide dan memasang Templet slide Unduhan dari Internet
3. Cara memasang Transitions, animations dan video untuk presentasi yang dinamis.
4. Cara Membuat presentasi yang efektif dan efisien untuk Audiens.
Pembahasan materi pembelajaran di atas masih dalam tahap penyusunan dan pengetikan untuk artikel simitweblog,
Untuk menambah pengetahuan bisa mengunjungi terlebih dahulu tutorial dari Microsoft Office tentang Pembuatan video dengan Power Point di sini !!
Demikian dasar-dasar untuk pemula untuk memulai membuat presentasi di MS. Power Point Semoga bermanfaat.