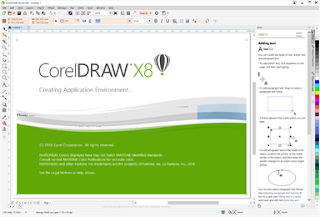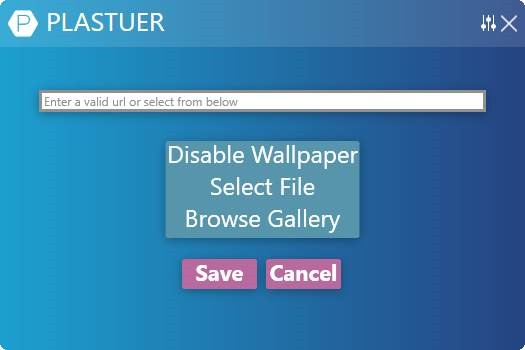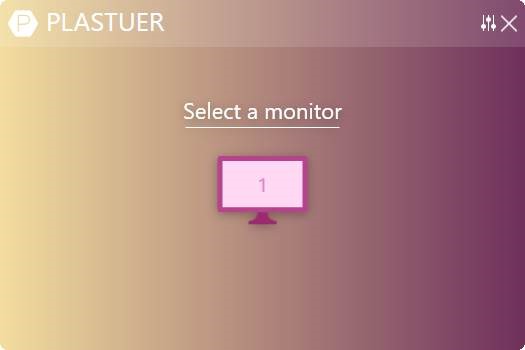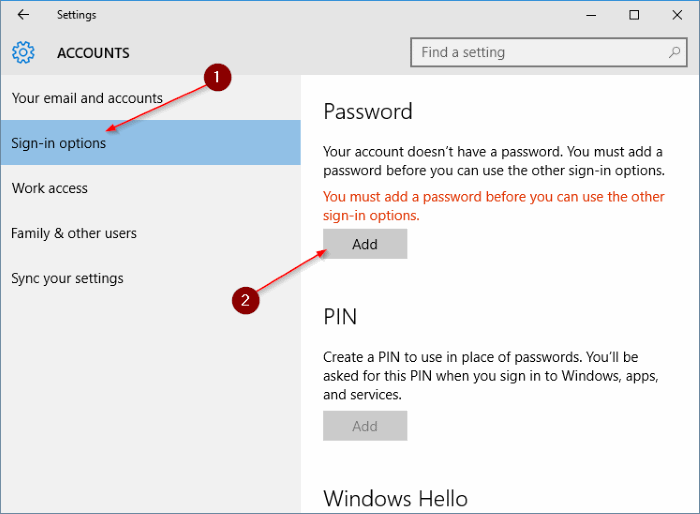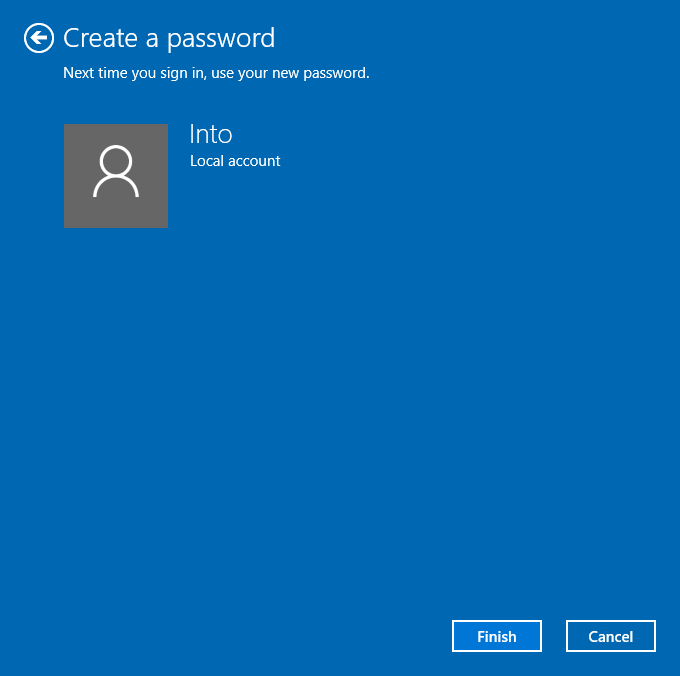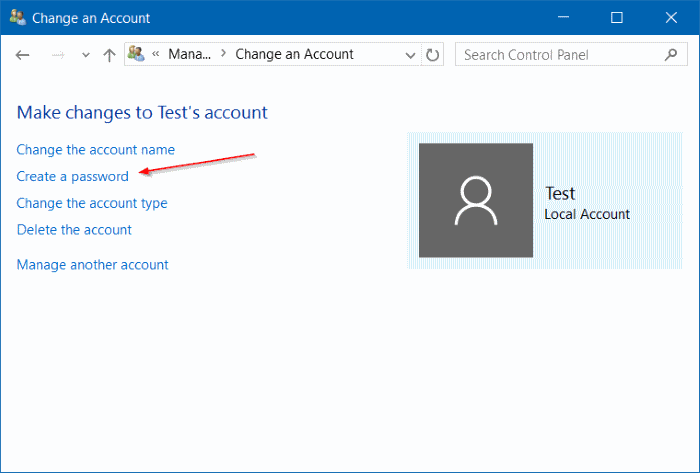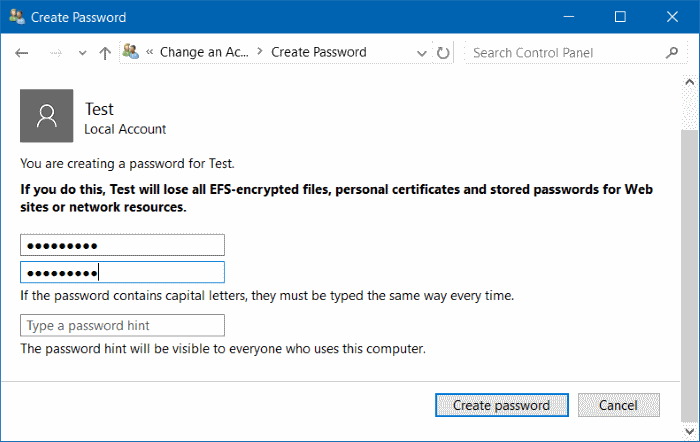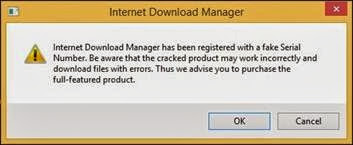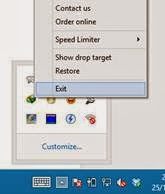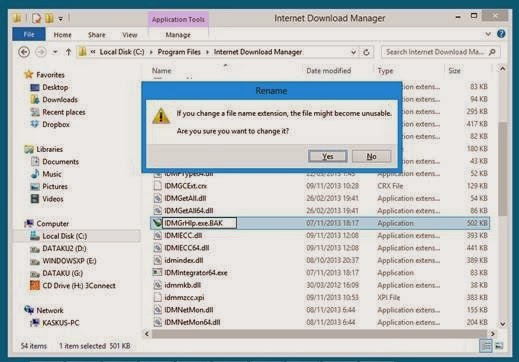Simitweblog----Microsoft Excel atau Microsoft Office Excel adalah sebuah program aplikasi lembar kerja yang dibuat dan didistribusikan oleh Microsoft Corporation yang dapat dijalankan pada Microsoft Windows dan Mac OS. Aplikasi ini merupakan bagian dari Microsoft Office System. Aplikasi ini memiliki fitur kalkulasi dan pembuatan grafik yang, dengan menggunakan strategi marketing Microsoft yang agresif, menjadikan Microsoft Excel sebagai salah satu program komputer yang populer digunakan di dalam komputer mikro hingga saat ini. Bahkan, saat ini program ini merupakan program spreadsheet paling banyak digunakan oleh banyak pihak, baik di platform PC berbasis Windows maupun platform Macintosh berbasis Mac OS, semenjak versi 5.0 diterbitkan pada tahun 1993.
Cara Menjumlahkan, Mengurangi, Mencari Rata-Rata, Nilai Terbesar dan Nilai Terkecil di Excel. Microsoft Excel merupakan salah satu aplikasi perkantoran dari Microsoft Office yang wajib dipelajari oleh orang-orang yang terbiasa bergelut dengan bilangan dan perhitungan seperti bendahara, guru, mahasiswa, pedagang, dan lain-lain. Aplikasi ini sangat membantu meringankan beban untuk menjumlah, mengurangi, membuat rata-rata, mencari nilai terkecil atau terbesar dan sebagainya. Fungsi-fungsi tersebut dalam excel lebih dikenal dengan istilah sum untuk penjumlahan, average untuk rata-rata, min untuk nilai terkecil dan max untuk nilai terbesar.
Nah di bawah ini simitweblog akan menguraikan bagaimana cara penggunaan masing-masing fungsi tersebut di atas beserta contohnya.
Langkah-langkah belajar fungsi excel adalah sebagai berikut:
1. Buka aplikasi excel di laptop anda, kemudian buat data sebagaimana contoh di bawah ini;
Nah di bawah ini simitweblog akan menguraikan bagaimana cara penggunaan masing-masing fungsi tersebut di atas beserta contohnya.
Langkah-langkah belajar fungsi excel adalah sebagai berikut:
1. Buka aplikasi excel di laptop anda, kemudian buat data sebagaimana contoh di bawah ini;
2. Untuk mengisi jumlah di sel D14, klik sel D14. Kemudian klik menu `Auto Sum` yang berada di sebelah kanan atas aplikasi excel, tekan enter. Maka di sistem akan otomatis menjumlahkan data dari D4 sampai D14.
3. Selanjutnya klik sel D15 untuk mengisi rata-rata (average). Klik panah kecil yang berada di kanan menu `Auto Sum`. Kemudian klik Average.
4. Setelah itu lihat rumus average yang ada di baris rumus. Ganti tulisan D14 dengan D13 karena data yang akan dihitung rata-ratanya hanya sampai D13 (sampai No 10 yaitu Wahyu). Jika telah sesuai klik enter.
Cara Menjumlahkan, Mengurangi, Mencari Rata-Rata, Nilai Terbesar dan Nilai Terkecil di Excel
5. Untuk mencari nilai terbesar (Max), ulangi lagi langkah kedua dengan mengklik panah kecil yang berada di sebelah kanan menu `Auto Sum`, kemudian klik `Max`. Jangan lupa lihat rumus Max di baris rumus dan ganti tulisan D15 dengan D13. Cara lain untuk mengisi nilai Max adalah: klik sel D16 kemudian masukan rumus =MAX(D4:D13). Klik enter
Untuk mengisi nilai terkecil ulangi langkah no 2 dan pilih Min. Jangan lupa juga mengganti tulisan D16 menjadi D13 di baris rumus. Atau bisa secara langsung klik sel D17 kemudian tulis rumus =MIN(D4:D13). Klik Enter.
Selanjutnya klik sel F4. Tuliskan rumus =(D4-E4) klik enter.
Untuk mengisi rumus di sel F5 sampai F13, bawa pointer kursor ke sudut sel F4 sebelah bawah sehingga muncul tanda tambah. Tekan dan tahan tombol navigasi leptop sebelah kiri (atau bila pakai mouse tekan mouse sebelah kiri kemudian seret kursor sampai sel F13. Otomatis rumus akan terisi.
Demikianlah Informasi dan ulasan dari simitweblog mengenai Cara Menjumlahkan, Mengurangi, Mencari Rata-Rata, Nilai Terbesar dan Nilai Terkecil di Excel, Selamat bekerja. Semoga sukses.
* * *