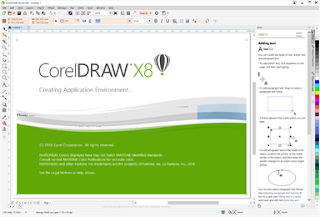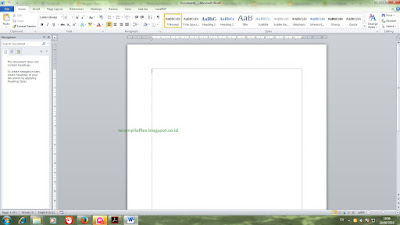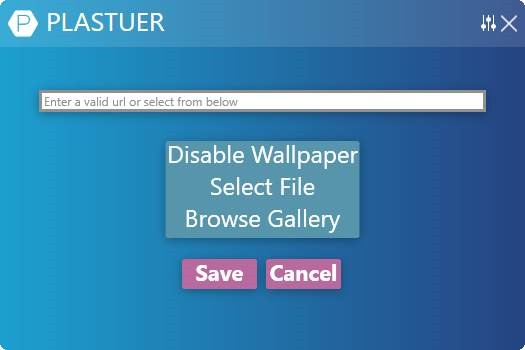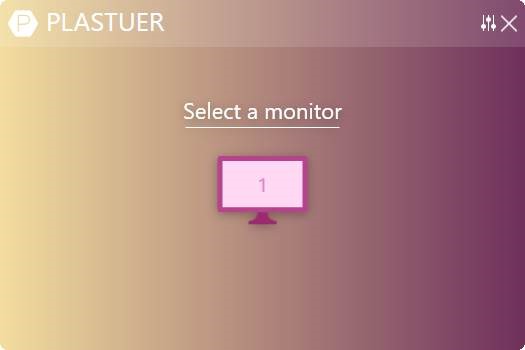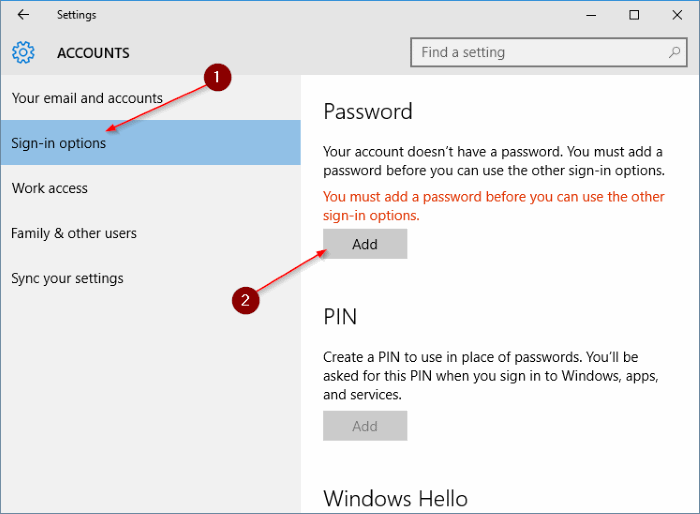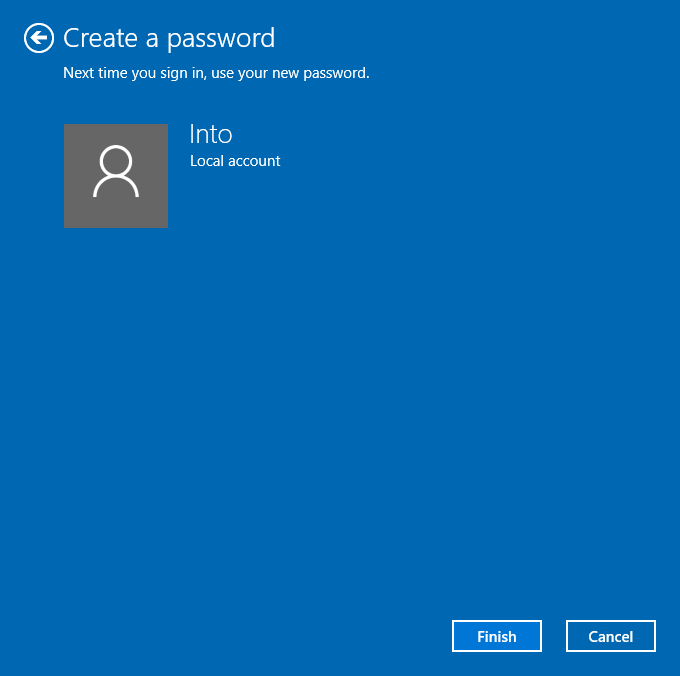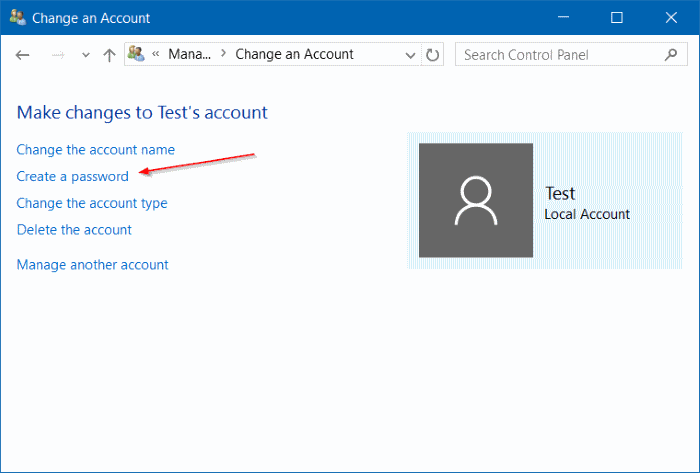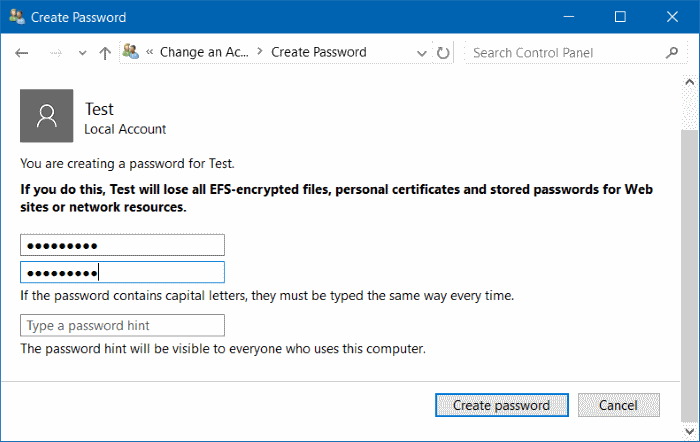Simitweblog----Apakah sobat pernah mendapati masalah komputer? yaitu ketika sebuah pop up window "Interactive service" dengan pesan “A Program Running on This Computer is Trying to Display a Message” seperti di bawah ini ?
Ketika kita tutup atau klik Ask me Later Pop up selalu muncul lagi, Dan ketika kamu klik “View the Message” layar kamu akan langsung “nge-blink” dan muncul layar kosong dengan beberapa dialog box?
Jadi apa penyebab terjadinya masalah komputer tersebut?
Pesan yang bertuliskan “A Program Running on This Computer is Trying to Display a Message” itu sebenarnya adalah fitur Interactive Service Detection yang mulai diperkenalkan di Windows Vista.
Fitur ini sebenarnya ditujukan untuk melindungi services dari perubahan privilege. Services dan proses sistem berjalan pada session 0, oleh karena itu Windows akan mengisolasi session 0 terhadap perubahan previlege.
Ketika tiba-tiba ada proses yang dijalankan user di session 1, maka fitur Interactive Services Detection akan mendeteksi bahwa ada proses yang mencoba berinteraksi denagn desktop. Muncullah pop up window yang bertuliskan “A Program Running on This Computer is Trying to Display a Message”
Ketika kamu klik “View the Message”, maka kamu akan dibawa ke layar kosong karena kamu hanya bisa berinteraksi dengan dialog box yang berusaha ditampilkan oleh services di session 0.
Cara dan langkah-langkah mengatasinya;
Jika kamu merasa terganggu dengan pop up window bertuliskan “A Program Running on This Computer is Trying to Display a Message”, maka cara termudah adalah dengan menonaktifkan fitur Interactive Service Detection yang ada di komputer atau laptop kamu.
Caranya sangat mudah ikuti cara dibawah ini sebagai berikut :
1. Start -> Control Panel -> System & Security -> Administrative Tools
2. Double klik pada "Services"
3. Scroll kebawah dan double klik Interactive Services Detection
4. Di tab General, ubah Startup type menjadi Disabled
5. Klik OK dan restart komputer.
Nah beres sudah masalahnya.
Dengan menonaktifkan fitur Interactive Service Detection, kamu tidak akan lagi mendapatkan pesan mengganggu yang bertuliskan “A Program Running on This Computer is Trying to Display a Message”. ..horeee..
Demikian semoga bermanfaat. Thanks..