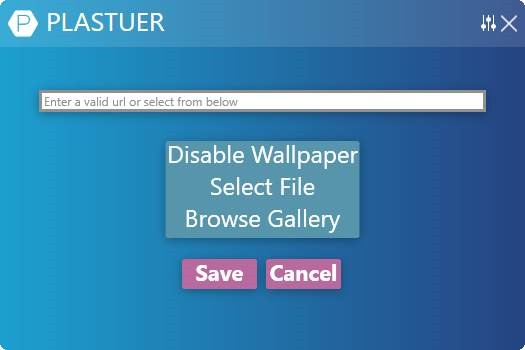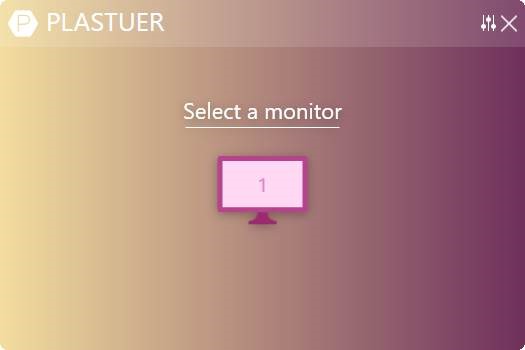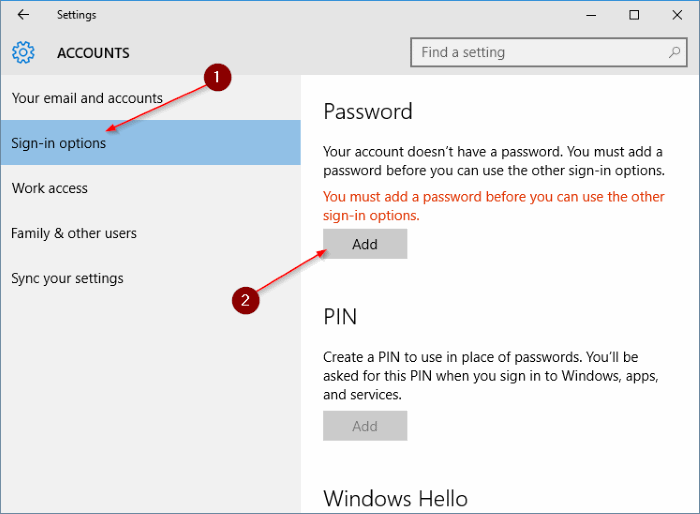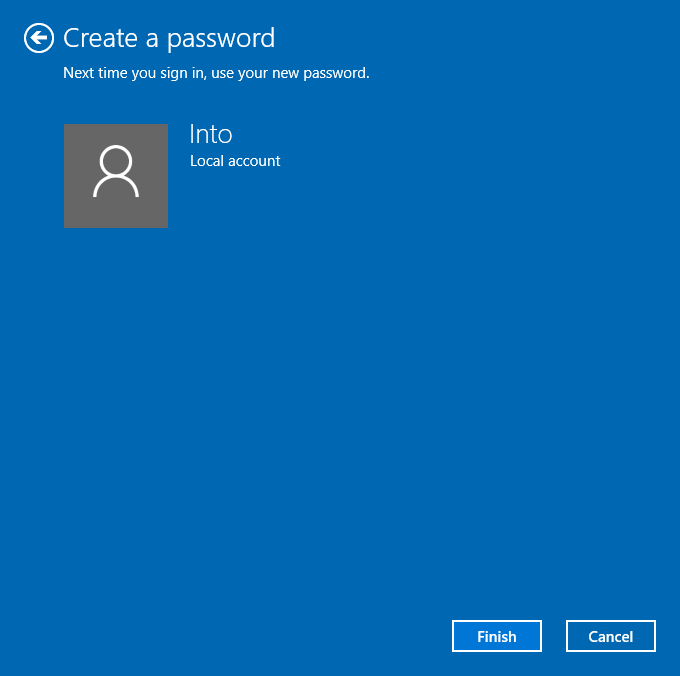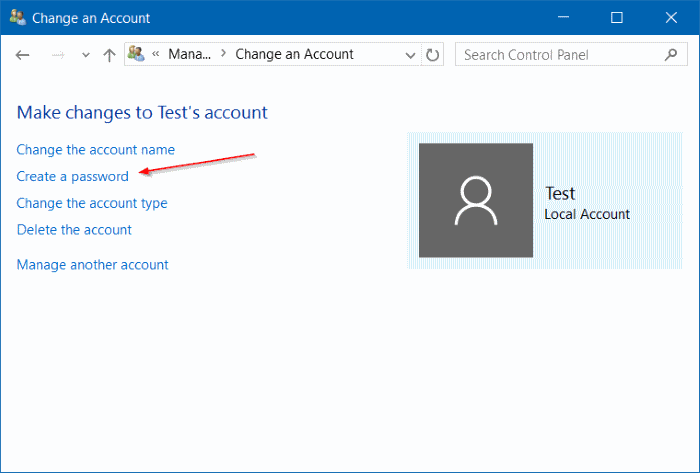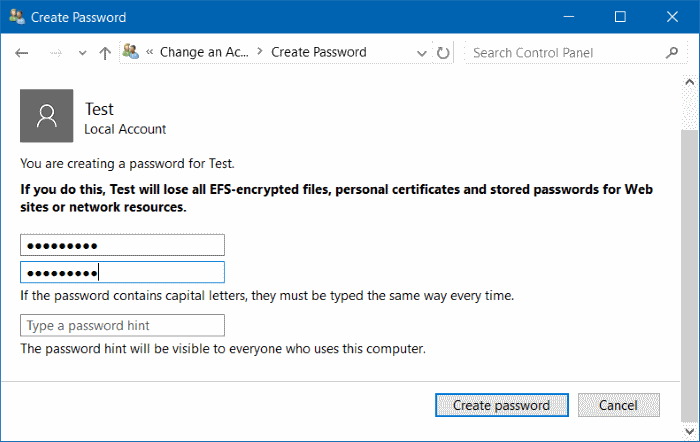Simitweblog----Sebelum kita belajar lebih jauh tentang Microsoft Office khususnya
Microsoft Word hal terpenting yang harus dilakukan adalah bisa memulai dan
mengakhiri program Microsoft Word.
Mengapa
demikian? Coba saja anda bayangkan, misalkan anda mahir menggunakan Microsoft
Word mulai dari membuat dokumen baru, mahir dalam editing, printing dan lain-lainya tetapi anda tidak bisa memulai dan mengakhiri program tersebut. Tentu saja itu merupakan hal yang aneh dan bahkan tidak masuk akal.
Word mulai dari membuat dokumen baru, mahir dalam editing, printing dan lain-lainya tetapi anda tidak bisa memulai dan mengakhiri program tersebut. Tentu saja itu merupakan hal yang aneh dan bahkan tidak masuk akal.
Sebagai tambahan, bahwa panduan membuka dan menutup Microsoft Word ini
dibuat dengan beberapa cacatan:
1. Panduan ini dibuat dengan
menggunakan program Microsoft Word 2010, artinya bila Anda sudah menguasai
program ini maka program sejenis juga akan dengan mudah dijalankan misalkan:
Microsoft Word 2007, Microsoft Word 2013, dan Microsoft Word 2016 karena
tampilan dan fitur-fitur program tersebut sangatlah mirip. Sedangkan untuk
Microsoft Word 2003 dan versi sebelumnya fitur dan tampilannya memang sangat
berbeda, namun bagi yang sudah mahir tentunya tidaklah begitu sulit untuk
menjalankan semua program Microsoft Word dalam berbagai versi.
2. Program Microsoft Word yang
akan dibahas dijalankan pada sistem operasi Windows 7 dan 10 yang merupakan salah satu
dari sederetan sistem operasi besutan Windows dan saat ini masih menempati
level atas jika dilihat dari jumlah penggunanya. Hal inipun tidak begitu
berpengaruh jika Anda menggunakan Windows versi yang lainnya karena pada
dasarnya baik tampilan atau fiturnya tidaklah jauh berbeda.
Cara Membuka Microsoft Word 2010
Ada beberapa cara untuk membuka Microsoft Word 2010 di komputer kita, cara-cara ini pun nantinya dapat pula diterapkan pada program Microsoft
Office lainnya seperti Microsoft Excel, Microsoft Power Point dan
saudara-saudaranya. Beberapa cara tersebut adalah:
Membuka Microsoft Word 2010 melalui Program
Microsoft Office
- Klik tombol Start Windows di pojok kiri bawah

- Klik Microsoft Office
- Kemudian pilih Mocrosoft Word 2010


Cara ini adalah merupakan cara yang paling
mendasar, langkahnya paling panjang jika dibandingkan dengan cara-cara
berikutnya. Tetapi apabila Anda bisa menerapkan cara ini dengan baik dapat
dipastikan cara-cara yang berikutnya akan dapat anda lakukan dengan mudah, so
jangan pernah remehkan cara ini.
Membuka Microsoft
Word melalui Star Menu
-
Klik tombol Start Windows yang terletak di pojok kiri bawah
-
Gerakkan mouse pointer ke atas dan klik Microsoft Word 2010

Langkah-langkah pada cara ini
lebih pendek dibandingkan dengan cara yang sebelumnya, bisa Anda gunakan bila
menginginkan cara yang lebih cepat.
Pilihan Microsoft Word 2010 di
Start Menu terkadang juga tidak tampil, hal ini biasanya disebabkan program
Microsoft Word 2010 yang ada di Komputer Anda jarang dibuka/digunakan. Solusinya sering-sering gunakan program ini
dan lihat hasilnya atau bisa juga Anda munculkan dengan cara yang akan dibahas
pada langkah selanjutnya.
Membuka Microsoft Word melalui Desktop atau Taksbar
Ikon atau tampilan shortcut Microsoft Word biasanya belum tampil di Dekstop
ataupun Task Bar, untuk menampilkannya Anda cukup melakukan:
- Klik tombol Start Windows kemudian pilih All Program kemudian klik Microsoft
Office (sama dengan cara pertama membuka Microsoft Word), kemudian klik
kanan pada Microsoft Word 2010.
- Klik tombol Start Windows kemudian pilih All Program kemudian klik Microsoft
Office (sama dengan cara pertama membuka Microsoft Word), kemudian klik
kanan pada Microsoft Word 2010.

- Pada menu yang muncul klik Pin to Taskbar untuk menampilkan di Taskbar,
klik
Pin to Star Menu untuk menampilkan di menu Start Windows atau pilih Send to
kemudian klik Desktop (create shortcut) untuk menampilkan di Desktop.
Pin to Star Menu untuk menampilkan di menu Start Windows atau pilih Send to
kemudian klik Desktop (create shortcut) untuk menampilkan di Desktop.

Setelah ikon Microsoft Word 2010 tampil baik di menu Start Windows ataupun
Taskbar silahkan klik pada ikon tersebut, sedangkan untuk ikon yang berada di
Desktop silahkan double klik (klik ganda) ikon tersebut.
atau pada windows 8 dan 10 klik pada ikon dibawah ini:
Dari beberapa cara di
atas, semuanya akan menampilkan hasil yang sama, yaitu
tampilan awal Microsoft Word 2010 seperti gambar di bawah ini.
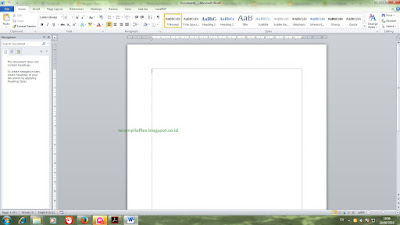
Menutup Microsoft Word
Setelah Anda selesai bekerja dengan Microsoft Word 2010, Anda dapat menerapkan beberapa cara untuk menutup atau mengakhiri program Microsoft Word, setidaknya ada 5 cara sebagai berikut (pilih salah satu).
- Tekan tanda “X”
berwarna merah yang terletak di pojok kanan atas.
- Klik menu File kemudian klik Close untuk menutup satu file dokumen yang aktif.

- Klik menu File kemudian
klik Exit untuk menutup program.

- Tekan tombol Alt dan F4 di Keyboard secara
bersamaan.
- Tekan tombol Ctrl dan W di Keyboard secara bersamaan.
- Tekan tombol Ctrl dan W di Keyboard secara bersamaan.
Setelah melakukan salah satu
dari beberapa cara menutup Microsoft Word di atas apabila muncul tampilan seperti ini:
Maka, klik Yes untuk
menyimpan dokumen. Klik No untuk tidak menyimpan dokumen, atau klik
Cancel untuk membatalkan proses menutup atau tidak keluar dari program Microsoft
Word.
Demikian materi tentang cara membuka/memulai
dan menutup/mengakhiri lembar kerja Microsoft Word semoga bermanfaat.
Sumber: terampiloffice.blogspot.com