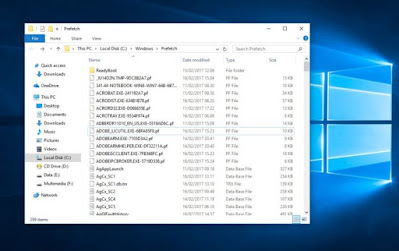- Mata menjadi buram
- Nyeri kepala
- Iritasi mata
- Penglihatan menjadi ganda
- Mata merah & kering
INILAH PENYEBAB COMPUTER VISION SYNDROME (CVS) DAN CARA MENGATASINYA
CARA MEMBERSIHKAN FILE SAMPAH TANPA APLIKASI DI LAPTOP WINDOWS 10
Simitweblog----Membersihkan File Sampah yang Menumpuk di komputer, baik laptop, notebook, maupun PC, tanpa instal aplikasi dan sofware tambahan.
Meskipun masih belum banyak yang mengetahui caranya,
sebenarnya cara untuk membersihkan file sampah (cache) itu sangat
mudah, lho.
Cara yang sederhannya sebagai berikut:
- Pada kolom search taskbar, ketik “run“, lalu buka.
- Setelah
muncul jendela Run, ketik lagi “temp” pada kolom yang
tersedia, lalu klik OK.
- Selanjutnya,
hapus semua file dan folder yang terbuka di jendela baru.
Tunggu dulu!!, sebenarnya ini belum selesai. Sekarang
ulangi sekali lagi, langkah-langkah di atas. Tapi ada sedikit perbedaan yaitu :
Ketika di jendela Run, ketik “%temp%“, ingat ketik jangan pakai tanda koma dua di atas ya... baru kemudian
klik OK.
Cara tersebut adalah cara yang paling sederhana, dan mudah serta murah. Tetapi ibarat obat, ada obat biasa yang setandar dan ada obat paten yang benar2 sangat manjur. Nah cara di atas adalah cara biasa yang efeknya juga biasa aja, tetapi ada cara paten dan manjur yang efeknya luar biasa memberantas semua penyakit sampai benar-benar bersih.
Berikut ini adalah cara paten dan manjur tetapi dengan sedikit ketekunan agar mendapatkan hasil pembersihan yang maksimal.
Ada beberapa cara yang sebenarnya cukup efektif bisa dilakukan untuk menghapus file sampah pada PC, tanpa menggunakan software tambahan dan hanya menggunakan software bawaan dari sistem operasi yang kita gunakan. Di sini admint Simitweblog menggunakan OS Windows 10, dimana sistem operasi ini memang lagi ngehits banget dan sudah banyak yang menggunakannya.
Mungkin kamu juga penasaran darimana sebenarnya file sampah
ini berasal. Biasanya file-file ini muncul saat kita selesai melakukan
instalasi software, membuat sebuah dokumen (desain, video editing, office dll),
browsing buka-buka youtube sambil baca-baca artikel dan beberapa kepentingan
lain yang kita lakukan saat menggunakan PC, ini akan mengakibatkan munculnya
file sampah ke directory sistem pada sebuah perangkat. Akibatnya apa? Beberapa
akibat yang ditimbukan dari file sampah yang menumpuk adalah disk space yang
semakin berkurang dan kinerja PC yang menjadi semakin lambat.
Cara yang akan aku bahas pada kesempatan kali ini adalah
cara membersihkan file sampah tanpa menggunakan software tambahan, jadi aku
hanya memanfaatkan fitur yang ada pada sistem operasi Windows 10. Buat kamu
yang penasaran gimana caranya, yuk langsung aja ikutin tips singkat menghapus
file sampah di Windows 10.
1. Pertama masuk jendela Run (windows + R) dan
ketikkan %temp%, lalu Enter. Disini kita bisa melihat file sampah yang
sudah menggunung karena luput dari pantauan. Select All kemudian Delete
2. Selanjutkan masuk lagi ke jendela Run, Ketik temp,
pilih Continue dan hapus file sampah yang terlihat
3. Langkah terakhir masuk lagi ke jendela Run, lalu ketikan Prefetch, Continue dan hapus file sampah yang terlihat.
Nah, itu tadi langkah sederhana yang bisa kita lakukan untuk menghapus file sampah pada Windows 10. Cara ini adalah cara yang paling mudah tanpa perlu menginstal software tambahan. Kamu juga bisa menghapus file sampah dengan menggunakan software bawaan dari Windows 10. Begini caranya:
1. Pilih menu Windows, scroll ke bawah sampai ketemu Windows
Administrative Tools, lalu pilih Disk Cleanup
4. Centang directory apa saja yang akan kita
bersihkan file sampahnya

5. Udah deh selesai, sekarang lihat bagaimana perbedaan saat sebelum PC dibersihkan dari file sampah yang menggunung dan setelah dibersihkan, pasti akan terlihat perbedaannya.
Demikian tips bersih-bersih file sampah Komputer tanpa menggunakan software tambahan dan hanya menggunakan software bawaan dari sistem operasi Windows 10. Semoga bermanfaat. Terimakasih. Sukses selalu.
CARA MEMPERPENDEK URL YANG TERLALU PANJANG DI SITUS GG.GG
Simitweblog---Jika kita memiliki URL yang terlalu panjang, tentunya akan menyulitkan untuk dipasang dan dibagikan pada user atau orang-orang yang membutuhkanya.
Cara memperpendek URL ada beberapa cara dan bermacam-macam ragamnya. Tetapi di sini Admint akan membagikan cara mudah memperpendek URL dengan situs GG.GG. Kenapa memakai GG.GG, karena mudah saja mengingat situsnya seperti Gigi gitu..hehe😋😅😆😆
Langkahnya Silakan anda browsing di pencarian google dengan mengetikan Situs GG.GG :
Cara Mengatasi Masalah Pengasilan Berisiko Ads.txt Google Adsense di Platform Blogger
Cara Cek apakah ads.txt sudah dipasang dengan benar
Apabila sudah menerapkan langkah-langkah diatas untuk mengupload file ads.txt, maka seharusnya file ads.txt sudah terpasang dengan benar. Tapi siapa yang tahu? Oleh karena itu butuh pengecekan.
Cara cek file ads.txt, adalah dengan mengetik alamat URL blog Anda, diikuti dengan ads.txt. Ketikkan pada browser yang digunakan, misalnya Mozzila atau Goggle Crom, contohnya seperti ini :
"https://namadomainanda.blogspot.com/ads.txt" jika sudah, silahkan enter, apabila ads.txt telah berhasil dipasang dengan benar maka akan muncul notifikasi yang menampilkan kode file ads.txt yang telah Anda download dan masukkan tadi.
CARA MEMBUAT BISMILLAH PEMBUKA OTOMATIS PADA POSTINGAN BLOG
DASAR-DASAR UNTUK MULAI MEMBUAT PRESENTASI DI MS. POWER POINT UNTUK PEMULA
Selanjutnya silakan anda cari Microsoft Office Power Point 2010 dengan mengklik start windows, atau dengan tombol start windows di Keyboard Laptop.
Klik dua kali menu Microsoft Office Power Point 2010 maka anda akan langsung menuju halaman baru atau slide baru yang kosong.
Di slide kosong pertama ini anda isikan Judul dan sub judul atau keterangan lain berkaitan dengan isi presentasi :
Click to add title = Klik untuk mengetik judul Presentasi yang akan dibikin
Click to add subtitle = Klik untuk mengetik subjudul atau keterangan awal Presentasi yang
akan dibikin
Silakan anda ketik judul presentasi yang anda inginkan,
Jika sudah selesai buatlah slide baru untuk isi atau bagian paparan teks pada slide ke dua,.
Cara untuk mendapatkan slide kedua dengan cara klik 1 kali pada slide 1, kemudian klik Kanan mouse pada slide 1 akan muncul pilihan menu, silakan pilih klik New slide, atau untuk ringkas mudahnya setelah klik satu kali slide 1 silakan tekan tombol enter pada keyboard.
Pada slide kedua silakan di isikan judul dan isi dari teks naskah anda yang akan ditampilkan pada bagian halaman atau tayangan pertama.
Begitu seterusnya untuk membuat beberapa slide yang akan diisi sesuai dengan konsep naskah presentasi yang ingin ditampilkan dalam tayangan presentasi Microsoft Office Power Point ini.
Selanjutnya, anda bisa memvariasikan berbagai bentuk huruf, dan tampilan bentuk slide, dengan menggunakan menu-menu Tool yang telah disediakan dalam Microsoft Office Power Point ini, lihat deretan menu dibagian Tool di atas slide. Misalnya untuk mengubah dan mepercantik tampilan slide gunakan menu Design, di situ akan kita temukan deretan tampilan slide yang dapat anda pilih sesuai selera anda.
Silakan anda mencoba berbagai menu tool di atas, untuk latihan jangan takut bereksperimen, salah tidak apa-apa, gunakan menu tool undo dan redo jika terjadi kesalahan dan anda ingin kembali ke awal pengetikan dan pembuatan presentasi anda.
Selanjutnya untuk meningkatkan pembuatan tayangan presentasi menjadi profesional, nantinya bisa diikuti dalam artikel Simitweblog tentang presentasi menggunakan Microsoft Office Power Point untuk tingkat lanjutan yang membahas Tentang :
1. Cara memasang dan mengedit Gambar/grafik pada Microsoft Office Power Point
2. Cara mendesain slide dan memasang Templet slide Unduhan dari Internet
3. Cara memasang Transitions, animations dan video untuk presentasi yang dinamis.
4. Cara Membuat presentasi yang efektif dan efisien untuk Audiens.
Pembahasan materi pembelajaran di atas masih dalam tahap penyusunan dan pengetikan untuk artikel simitweblog,
Untuk menambah pengetahuan bisa mengunjungi terlebih dahulu tutorial dari Microsoft Office tentang Pembuatan video dengan Power Point di sini !!
Demikian dasar-dasar untuk pemula untuk memulai membuat presentasi di MS. Power Point Semoga bermanfaat.
CARA MENGUBAH PRESENTASI MENJADI VIDEO PADA MS OFFICE POWER POINT
- Simpan/ekspor presentasi Anda ke format file video (. mp4 atau. wmv).
- Simpan presentasi Anda sebagai file Peragaan PowerPoint (.ppsx). (Peragaan PowerPoint muncul layar penuh dalam peragaan slide, segera siap untuk menampilkan.)
- Jika Anda belum merekam narasi berjangka waktu, secara default nilainya adalah Jangan Gunakan Pengaturan Waktu dan Narasi yang Direkam.
- Waktu default yang diperlukan setiap slide adalah 5 detik. Anda dapat mengubah pengaturan waktu dalam kotak Detik diperlukan di setiap slide. Di sebelah kanan kotak, klik panah atas untuk menambah durasi, atau klik panah bawah untuk mengurangi durasi.
- Di menu File, pilih Simpan untuk memastikan semua pekerjaan terbaru Anda telah disimpan dalam format presentasi PowerPoint (.pptx).
- Di menu File, pilih Simpan Sebagai.
- Pilih lokasi folder tempat Anda ingin menyimpan file Peragaan PowerPoint.
- Dalam kotak Simpan sebagai tipe, pilih Peragaan PowerPoint (*.ppsx).
- Daftar tipe file di PowerPoint menyertakan "PowerPoint Show (. ppsx)".
- Pilih Simpan.
- Anda dapat merekam dan mengatur waktu narasi suara serta gerakan penunjuk laser dalam video Anda.
- Anda bisa mengontrol ukuran file multimedia dan kualitas video Anda.
- Anda dapat menyertakan animasi dan transisi dalam film.
- Pemirsa tidak perlu menginstal PowerPoint di komputer mereka untuk menonton video.
- Jika presentasi Anda berisi video yang disematkan di dalamnya, video tersebut akan diputar dengan tepat tanpa perlu Anda kontrol.
- Tergantung pada konten presentasi, membuat video kadang membutuhkan waktu yang tidak singkat.