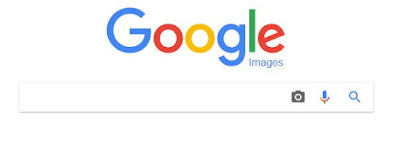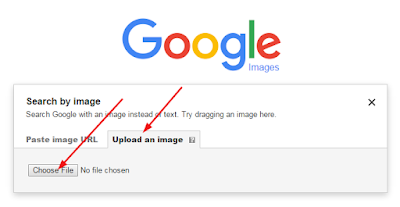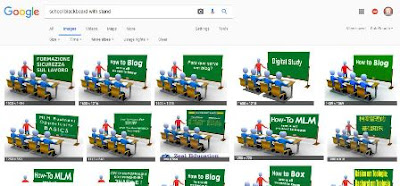Mengatasi PC/Laptop Windows 7 8 dan Windows 10 Lemot Ngelag Hang, Sobat, Pernahkah Anda mengalami sedang asik-asiknya berselancar di Internet atau di tengah pekerjaanyang menumpuk, tiba-tiba komputer Anda berjalan sangat lambat. Tak hanya tubuh, komputer juga perlu perawatan secara berkala dan melakukan beberapa langkah tune-up sederhana agar semuanya bisa berjalan dengan maksimal. Namun, jika dirasa masalah komputer Anda cukup berat, kamu bisa instal ulang windows di laptopmu atau bisa meng-upgrade komponen hardware menjadi yang lebih tinggi lagi.
Pada penulisan artikel ini kebetulan admin menggunakan laptop Acer Aspire ES 14 yang terinstal Windows 10. Awalnya sangat lambat sekali setelah melakukan beberapa kali update Windows 10 ini. Setelah penulis melakukan beberapa perubahan dengan bantuan tips yang didapatkan dari beberapa situs di internet, maka kinerja Acer Aspire ES 14 yang hanya dibekali prosesor Intel@ Celeron N3350 ini sudah mulai lumayan.
Nah Beberapa Penyebab PC-Laptop-Notebook-internet lemot-dan lambat, ngelag dan hang yang sering terjadi adalah sbb:
Spesifiasi Komputer
Saat pertama kali membeli komputer atau laptop, sebaiknya pastikan Anda sudah mengetahui kegunaan komputer Anda, apakah untuk bekerja dengan file-file Ms Office, graphic design, bermain game, atau hanya sekedar browsing. Gunakanlah spesifikasi komputer sesuai dengan kebutuhan Anda. Jika Anda gemar bermain game dan mengerjakan proyek design, jangan gunakan komputer dengan spesifikasi yang minimalis, sebab kinerja komputer Anda tidak akan maksimal.
Kekurangan Memory
Pada umumnya, masalah komputer yang berjalan dengan lambat sering kali diakibatkan karena minimnya RAM yang terpasang. Untuk mengetahui berapa kapasitas RAM memory yang terpasang pada komputer Anda, Anda bisa memeriksanya dengan cara meng klik “ Menu pada Control Panel kemudian di klik System Security dan System”. Jika Anda ingin membeli komputer atau laptop baru, sebaiknya memilih spesifikasi dengan hardware processor core I3 atau Intel Core i5, RAM minimal 4 GB dan operating systemnya adalah Windows 7 64 bit. "Itu jika duitnya ada, jika belum ada pakai yang ada aja ya..hehe"
Terlalu Banyak Install Aprlikasi dan Program
Bijaklah dalam menginstall software pada komputer. Sebab, program yang terlalu banyak dapat mengakibatkan memory penuh dan pada akhirnya bisa memperlambat kinerja komputer Anda. Sebaiknya, gunakan aplikasi sesuai dengan spesifikasi komputer yang Anda miliki dan lakukan un-install pada program-program jarang atau bahkan tidak pernah Anda gunakan sama sekali.
Terlalu Banyak Startup Programs dan Service yang Aktif
Proses Startup merupakan proses awal komputer bila banyak aplikasi yang dijalankan, secara otomatis akan terasa lag, lemot, berat dan lambat. Apalagi jika Anda terlalu banyak meng-install program, semakin banyak pula service yang akan dijalankan ketika windows startup. Untuk itu, Anda perlu menonaktifkan aplikasi maupun service yang tidak digunakan saat proses startup yang berjalan otomatis.
Temporary File yang Sudah Membengkak
Temporary File adalah kumpulan file yang sifatnya tidak permanen alias sementara serta akan menjadi berlebihan setelah program selesai digunakan. Idealnya, temporary file ini harus segera dihapus setelah keluar dari program. Tanpa Anda sadari, file-file temporary tersebut makin membengkak dan memenuhi ruang harddisk komputer. Lokasi file temporary pada Windows 7 adalah C:\Users\\AppData\Local\Temp. Untuk membersih file-file sampah ini, Anda bisa menghapus file-file yang terdapat di lokasi tersebut atau dengan bantuan program pembersih Disk CleanUp. Untuk memanggilnya, klik menu Start dan ketikkan “cleanmgr” atau klik tombol Start, dan pilih pada ”All Programs 1. Accessories 2 kamu Masuk di pilihan System Tools 3. Pilih Disk Cleanup terus pilih drive yang akan dibersihkan .
File Data “Berantakan”
Selain melakukan Disk Cleanup, agar beban kerja komputer lebih ringan Anda juga perlu melakukan Disk Defragment. Tools bawaan Windows ini akan membantu merapikan penempatan file-file yang kamu simpan,Sehingga meningkatkan kecepatan dalam proses melakukan searching data yang kamu inginkan bisa lebih efisien karena tidak berpencar lagi. Tak hanya itu, Defragment juga berfungsi merapikan file berdasarkan jenis file/data sehingga dapat memperpanjang umur harddisk dan menjaga kinerja komputer. Kamu bisa masuk ke menu “Start | Program | Accesories | System Tool | Disk Defragmenter”.
Terlalu Banyak Instal Anti Virus
Demi keamanan, Anda perlu menginstall program security seperti antivirus maupun firewall. Namun, bukan berarti semakin banyak program security dengan menginstall beberapa antivirus sekaligus menjadikan komputer semakin aman. Hal ini malah bisa membebankan komputer. Apalagi jika ukuran software tersebut cukup. Untuk masalah security windows, Anda cukup melakukan update, aktifkan windows firewall, dan gunakan antivirus yang tidak membebani komputer, AVAST salah satunya.
Hardisk/HDD Bermasalah
Tak hanya RAM, penyebab komputer menjadi lambat juga bisa disebabkan oleh hard disk. Beberapa hal yang menjadi penyebab hard disk bermasalah diantaranya kapasitas hard disk yang mulai penuh, hardisk yang terfragmentasi, hardisk yang sudah berumur sehingga rpm-nya menurun, atau hardisk yang mengalami error/bad sector. Untuk mengatasi masalah pada hardisk tersebut, Anda bisa melakukan upgrade kapasitas hardisk dan usahakan agar harddisk selalu dalam keadaan bersih, serta hindari harddisk dari goncangan dan panas berlebih. Sementara untuk memperbaiki kerusakan pada hardisk, Anda bisa menjalankan Check Disk melalui command line. Caranya, pada Start Menu ketikkan “chkdsk”.
Keberadaan Virus, Malware, atau Spyware
Saat kinerja komputer Anda melambat, coba periksa keberadaan virus, malware, atau spyware yang berjalan tanpa sepengetahuan Anda. Jika komputer Anda sudah dikunjungi oleh virus, coba jalankan Windows Safe Mode, matikan fasilitas system restore, dan gunakanlah program antivirus. Untuk masuk dalam Safe Mode pada Windows 7, lakukan restart PC lalu tekan tombol F8 berulang kali. Saat tampil menu Advanced Boot cek di menu Options, dan pilih menu Safe Mode” Saat selesai kamu bisa lakukan restart alias booting ulang dan masuk ke Windows seperti biasa. Jangan lupa melakukan update pada sistem operasi.
Komponen hardware terlalu panas (overheat)
Menurunnya kinerja komputer juga bisa disebabkan oleh hardware yang terlalu panas (overheat). Biasanya, hardware overheat itu terjadi pada harddisk, vga card, processor atau CPU. Untuk itu, usahakan untuk menjaga sirkulasi udara pada bagian dalam CPU agar selalu berjalan dengan baik dan bersih dari debu, sehingga semua komponen hardware dapat bekerja dengan lancar. Jika Anda menggunakan laptop, hindari menggunakannya pada permukaan yang empuk, sebab bisa meningkatkan kadar suhu panas pada laptop dan adanya hambatan untuk sirkulasi udara pada kipas laptop. Ada baiknya menggunakan cooling pad atau kipas tambahan yang diletakkan pada bagian bawah laptop.
Masalah konektifias pada jaringan
Selain masalah hardware, trafic jaringan yang tinggi, hub atau switch yang hang, adanya virus yang mencoba untuk masuk ke sistem komputer bisa menjadi penyebab kinerja komputer menurun. Untuk meng atasinya, coba lepas dan pasangkan kembali konektor RJ45 pada LAN Card atau Roset LAN, kemudian restart Switch/hub dan gunakan program bantuan dari phak ketiga seperti Port scanner untuk melihat packet data apa saja yang masuk dan keluar dari komputer.
Demikianlah sobat tentang bagaimana cara mengatasi PC/Laptop Windows 7 8 dan Windows 10 Lemot Ngelag Hang, semoga artikel ini bermanfaat mengatasi masalah-masalah komputer dan internet yang sobat hadapi, thanks.