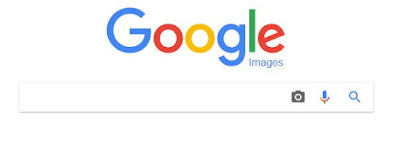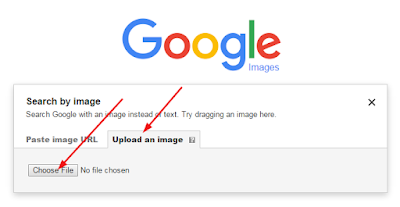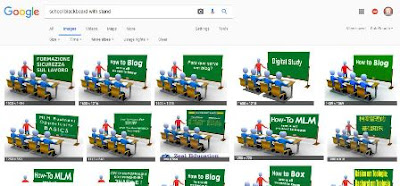Simitweblog----Microsoft Word merupakan aplikasi pengolah kata yang berada dalam kumpulan aplikasi di Microsoft Office yang mempunyai berbagai kemampuan untuk memudahkan perkerjaan terkait dengan komputer di dalamnya.
Salah satu kemampuan dan kemudahannya adalah dalam hal pembuatan berbagai laporan, skripsi, tesis, desertasi dan berbagai dokumen lainnya. Dengan kemampan tersebut, maka MS word banyak digunakan oleh para pelajar, mahasiswa atau profesional untuk pembuatan laporan dan dokumen tersebut.
Berikut ini simitweblog akan uraikan secara ringkas bagaimana cara mudah memulai microsoft word untuk para pemula dalam pembuatan laporan, baik bagi para pelajar, mahasiswa atau profesional.
Memulai MS Word 2016
Untuk langkah pertama dalam memulai word, terlebih dahulu kita harus mengaktifkan Microsoft Windows. Dalam contoh di sini simitweblog menggunakan contoh aplikasi Word 2016.
Langah-langah yang digunakan untuk menjalankan Microsoft Word 2016 adalah sebagai berikut :
1. Tekan tombol Power pada CPU Anda untuk mengaktifkan komputer/laptop/notebook anda
2. Tunggu sejenak, dan dilayar akan terlihat layar desktop dari windows. (apabila menggunakan sistem operasi Microsoft Windows).
3. Klik tombol Start pada baris taskbar, kemudian cari arahkan klik pada pilihan ikon atau menu Word 2016.
4. Selanjutnya akan masuk pada word 2016 - Pilih Blank dokument kosong yang akan mengarahkan pada lembar kerja kosong.
5. Selanjutnya akan terlihat lembar kerja dari word 2016 kita.
Setelah anda mengaktifkan word 2016, di layar akan terlihat dokumen yang kosong dengan nama baru Documen1 document merupakan lembar kerja pertama yang ada anda gunakan dalam word 2016, Nama document1ini akan berubah apabilaanda menyimpanya nama yang lain.
1.2 Mengenal Lembar Kerja Word 2016
setiap anda memulai bekerja engan word 2016, dilayar akan terlihat satu lembar kerja dengan nama Document1 - word.
Perhatikan tampilan Gambar berikut ini;
1.2.1. Menu Bar
menu bar ini terdiri dari beberapa bagian menu yang merupakan kelompok perintah Word mulai dari File ,View, Insert, Format, Tools, Window, dan Help, Untuk mengaktifkan menu-menu tersebut gunakan salah satu cara berikut ini :
Dengan menempatkan mouse pointer pada nama nemu yang diinginkan, kemudian klik tombol kiri mouse.
Dengan menekan tombol keyboart Alt+huruf yang bergaris bawah pada nama menu yang bersangkutan.
Dengan menekan tobol F10 untuk menempatkn kursor pada menu bar, kemudian pilih menu dengan tombol ⬅ atau ➜, kemudian ikuti dengan menekan tombol ENTER. Untuk menampilkan sub tema pada kelompok menubar tersebut, gunaka tombol panah bawah ⬇.
1.2.2. Toolbar
Toolbar adalah baris yang memuat sekumpulan icon yang berisi perintah-perintah Microsoft Word. Masing-masing icon ditampilkan dengan bentuk gambar yang ada hubunganya dengan perintah yang terkandung di dalamnya. Dengan menggunakan toolbar ini, kita akan lebih cepat mengakatifkan perintah yang diperlukan. Cara yang digunakan untuk mengaktifkan perintah tersebut adalah dengan meng-klik icon yang bersangkutan.
Salah satu kemampuan dan kemudahannya adalah dalam hal pembuatan berbagai laporan, skripsi, tesis, desertasi dan berbagai dokumen lainnya. Dengan kemampan tersebut, maka MS word banyak digunakan oleh para pelajar, mahasiswa atau profesional untuk pembuatan laporan dan dokumen tersebut.
Berikut ini simitweblog akan uraikan secara ringkas bagaimana cara mudah memulai microsoft word untuk para pemula dalam pembuatan laporan, baik bagi para pelajar, mahasiswa atau profesional.
Memulai MS Word 2016
Untuk langkah pertama dalam memulai word, terlebih dahulu kita harus mengaktifkan Microsoft Windows. Dalam contoh di sini simitweblog menggunakan contoh aplikasi Word 2016.
Langah-langah yang digunakan untuk menjalankan Microsoft Word 2016 adalah sebagai berikut :
1. Tekan tombol Power pada CPU Anda untuk mengaktifkan komputer/laptop/notebook anda
2. Tunggu sejenak, dan dilayar akan terlihat layar desktop dari windows. (apabila menggunakan sistem operasi Microsoft Windows).
3. Klik tombol Start pada baris taskbar, kemudian cari arahkan klik pada pilihan ikon atau menu Word 2016.
4. Selanjutnya akan masuk pada word 2016 - Pilih Blank dokument kosong yang akan mengarahkan pada lembar kerja kosong.
5. Selanjutnya akan terlihat lembar kerja dari word 2016 kita.
1.2 Mengenal Lembar Kerja Word 2016
setiap anda memulai bekerja engan word 2016, dilayar akan terlihat satu lembar kerja dengan nama Document1 - word.
Perhatikan tampilan Gambar berikut ini;
1.2.1. Menu Bar
menu bar ini terdiri dari beberapa bagian menu yang merupakan kelompok perintah Word mulai dari File ,View, Insert, Format, Tools, Window, dan Help, Untuk mengaktifkan menu-menu tersebut gunakan salah satu cara berikut ini :
Dengan menempatkan mouse pointer pada nama nemu yang diinginkan, kemudian klik tombol kiri mouse.
Dengan menekan tombol keyboart Alt+huruf yang bergaris bawah pada nama menu yang bersangkutan.
Dengan menekan tobol F10 untuk menempatkn kursor pada menu bar, kemudian pilih menu dengan tombol ⬅ atau ➜, kemudian ikuti dengan menekan tombol ENTER. Untuk menampilkan sub tema pada kelompok menubar tersebut, gunaka tombol panah bawah ⬇.
1.2.2. Toolbar
Toolbar adalah baris yang memuat sekumpulan icon yang berisi perintah-perintah Microsoft Word. Masing-masing icon ditampilkan dengan bentuk gambar yang ada hubunganya dengan perintah yang terkandung di dalamnya. Dengan menggunakan toolbar ini, kita akan lebih cepat mengakatifkan perintah yang diperlukan. Cara yang digunakan untuk mengaktifkan perintah tersebut adalah dengan meng-klik icon yang bersangkutan.